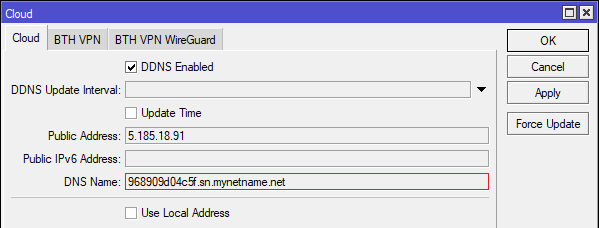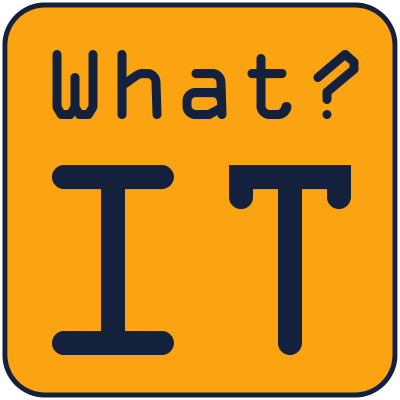Jeżeli zachodzi potrzeba stworzenia VPN do routera (zdalnej lokalizacji firmy), który nie posiada publicznego adresu IP, to można wykorzystać funkcję Back To Home. Została ona udostępniona w wersji 7.12 RouterOS i opiera się na WireGuard.
Aby ją aktywować wybieramy w Winbox IP/Cloud i w otwartym oknie Cloud na zakładce Cloud zaznaczamy DDNS Enabled i klikamy Apply.
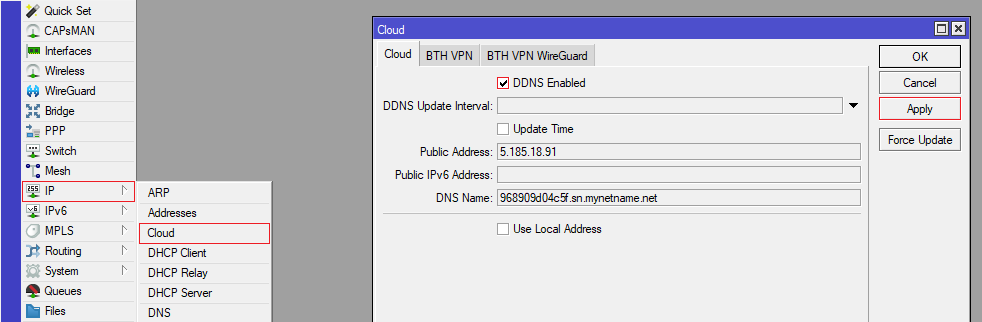
Następnie przechodziy na zakładkę BTH VPN, zaznaczamy enabled i klikamy Apply.
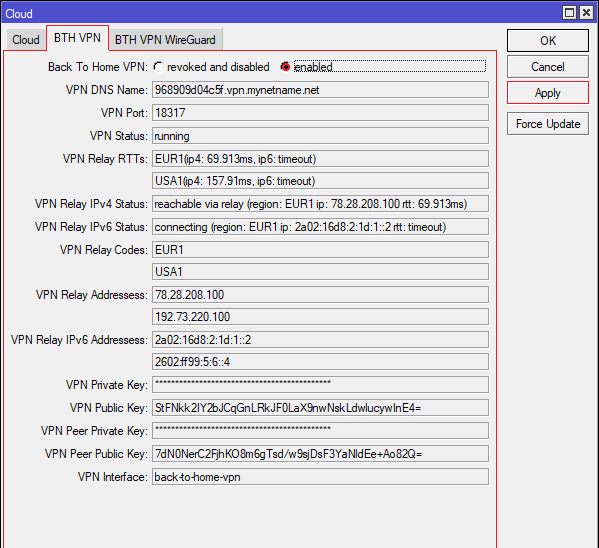
Teraz, na trzeciej zakładce BTH VPN WieGuard, powinien pojawić się nam kod z kod w polu VPN WireGuard Client Config.
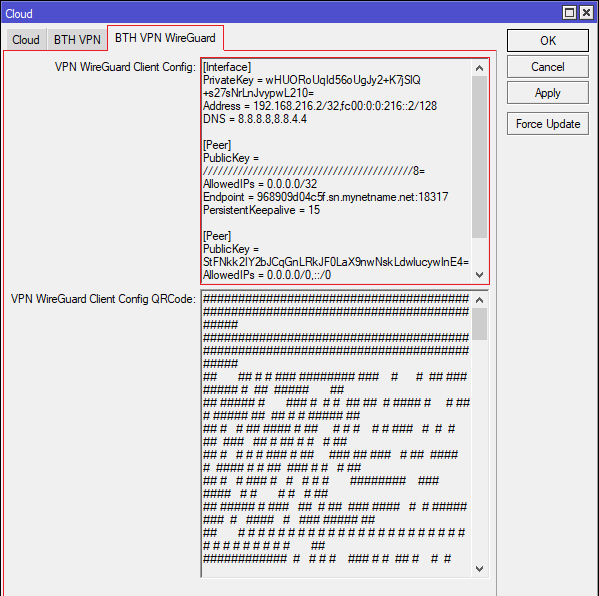
Od tej pory wyłączenie BTH VPN i ponownie włączenie będzie skutkowało wygenerowaniem nowej pary kluczy, a co za tym idzie modyfikacji konfiguracji. Więc aby wszystko działało poprawnie, to nie należy tego robić.
Kopiujemy ten kod do schowka i przechodzimy na stronę WireGuard QR Code Generator. Wklejamy skopiowany wcześniej kod i klikamy przycisk Generate QR Code. Wygenerowany kod QR posłuży nam do szybkiej konfiguracji klienta VPN.
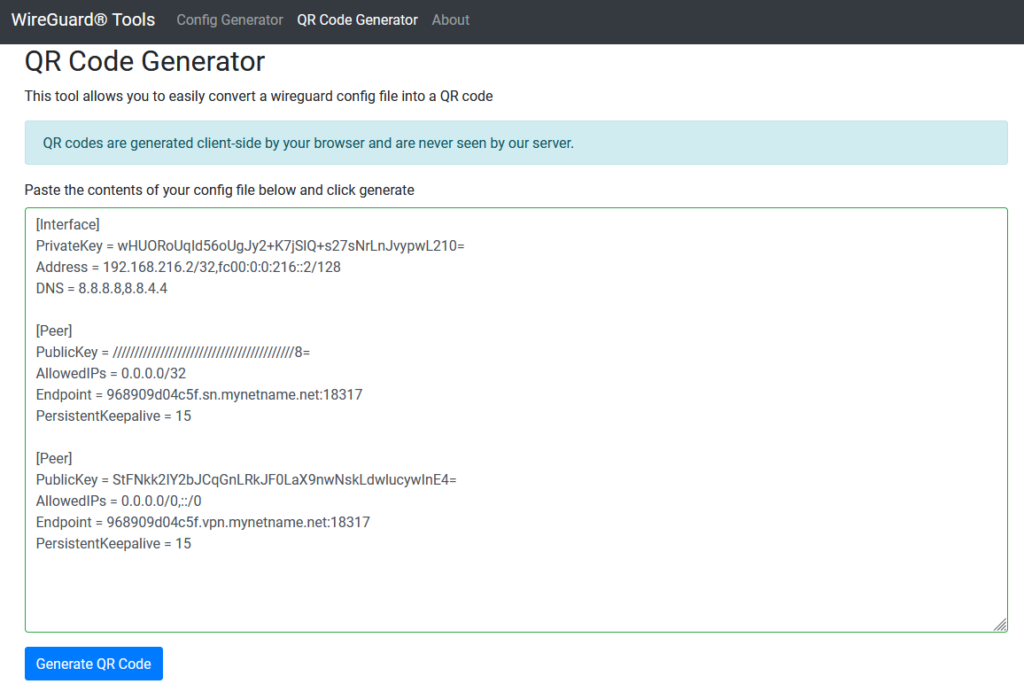
WireGuard wspiera szereg systemów operacyjnych takich jak Windows, macOS, Ubuntu, Android, iOS. listę dostępnych klientów można znaleźć na stronie instalacji.
Do testów wybrałem iOS. Wystarczy pobrać aplikację WireGuard z App Store i zeskanować wygenerowany kod QR. Gotowe VPN skonfigurowany i działa.
Podobnie łatwo konfiguruje się klienta Windows. Skopiowany wcześniej kod wklejamy do notatnika i zapisujemy pod rozszerzeniem .conf (w moim pprzypadku vpn.conf)
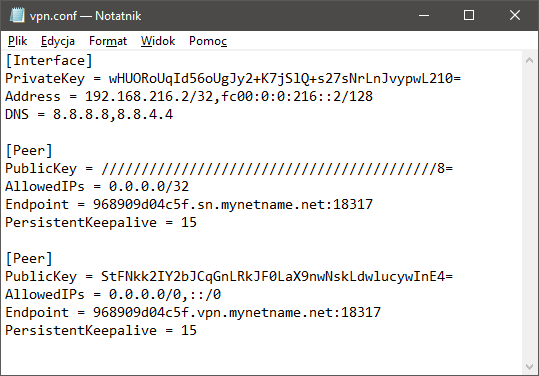
Po pobraniu, instalacji i uruchomieniu klienta klikamy przycisk Importuj tunel (tunele) z pliku i wybieramy zapisany plik vpn.conf.
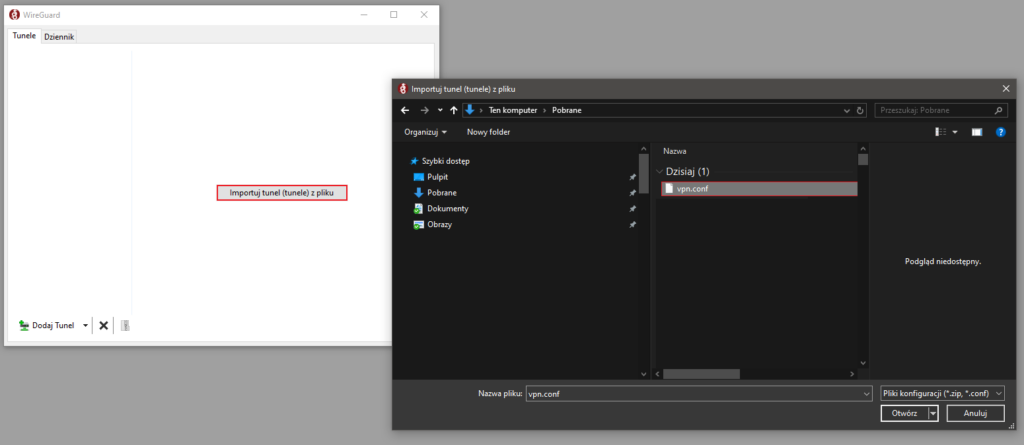
Zaimportowany tunel VPN wygląda w ten sposób, teraz wystarczy kliknąć aktywuj.
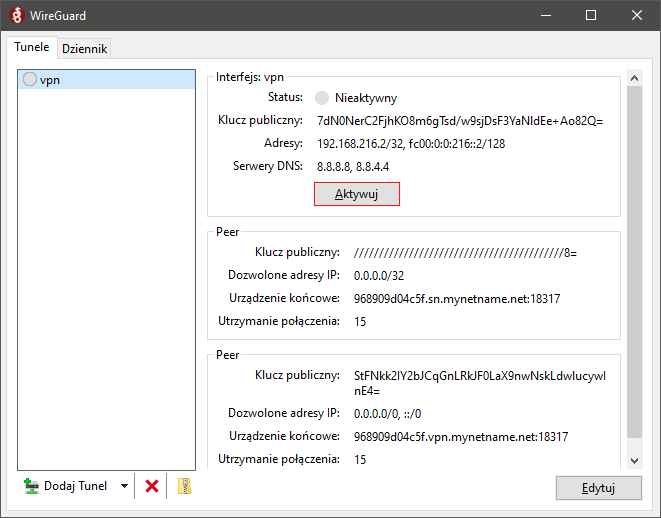
Prawidłowo skonfigurowany i działający tunel VPN.
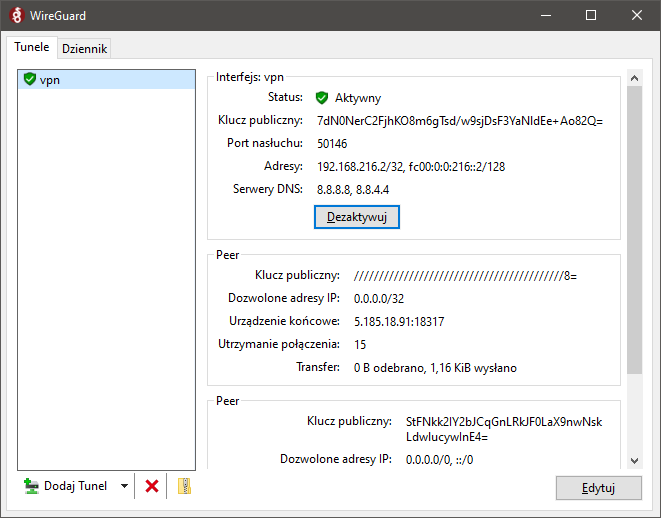
Po zestawieniu połączenia, nasz MikroTik domyślnie jest dostępny pod adresem 192.168.216.1.
Koniec 🙂
Jeżeli pomogłem to ,a będę miał więcej energii na pisanie kolejnych ciekawych wpisów.
P.S.
Po aktywacji DDNS można bez zestawiania połączenia VPN uzyskać dostęp do MikroTik. Adres do połączenia można uzyskać przez Winbox IP/Cloud. Znajduje się on w oknie Cloud na zakładce Cloud w polu DDNS Name.