
Decyzja wymiany dysku twardego często wiąże się z instalacją od nowa systemu operacyjnego, programów użytkowych i przywróceniem kopii dokumentów. Taki proces jest czasochłonny. Co zrobić, by przebiegło to automatycznie?
Pomocne będzie oprogramowanie Clonezilla. Pobieramy je w postaci pliku .iso:
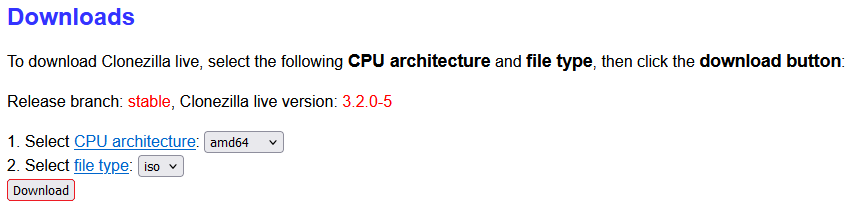
Następnie z pobranego obrazu dysku .iso musimy utworzyć bootowalny nośnik USB (Pendrive). Posłuży do tego program Rufus.
Uruchamiamy program Rufus i w pierwszym polu Device wybieramy naszego Pendrive. Za pomocą przycisku SELECT, w drugim polu Boot selection wybieramy pobrany wcześniej obraz .iso Clonezilla. Potwierdzamy wybory przyciskiem START.
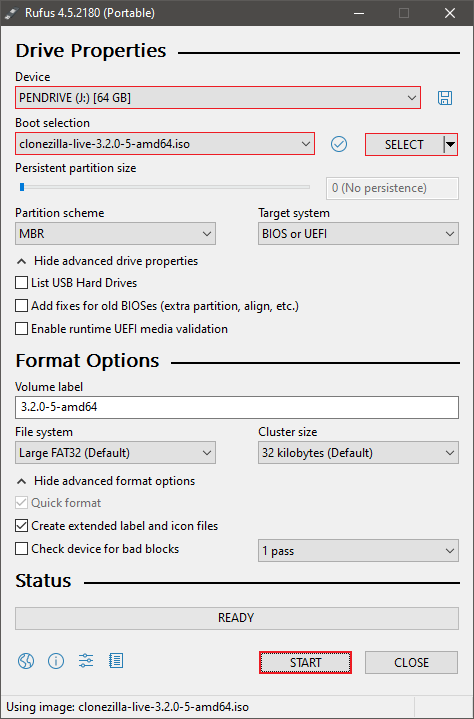
Po zakończeniu procesu kopiowania plików na pendrive wyłączamy komputer, instalujemy w nim nowy dysk jako dodatkowy (nie wyjmując „starego”). Jeżeli jest to np. laptop i nie masz wolnych złącz dysku, to możesz skorzystać z dostępnych na rynku adapterów i podłączyć nowy dysk np. za pomocą portu USB 3.0.
Musimy teraz wymusić uruchomienie komputera z przygotowanego wcześniej pendrive. Jeśli zrobisz to poprawnie twoim oczom powinien ukazać się następujący obraz:
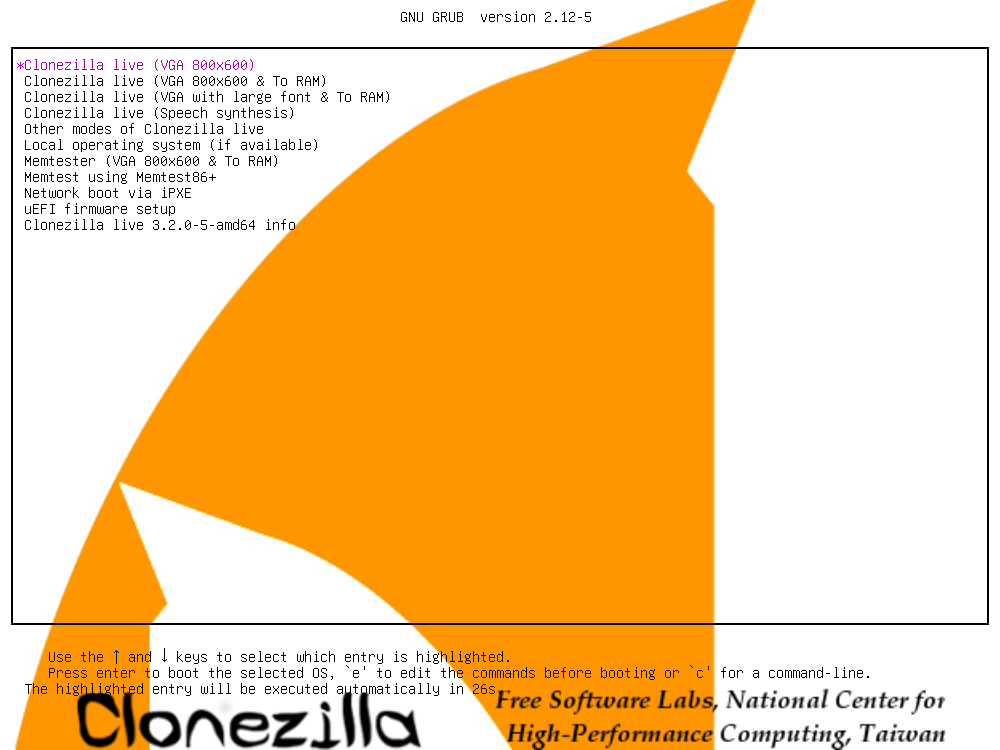
Wybieramy domyślnie podświetloną opcję (ENTER) i w kolejnym kroku język oraz układ klawiatury (można również zostawić w opcjach domyślnych). Po krótkim załadowaniu programu potwierdzamy Start_Clonezilla:
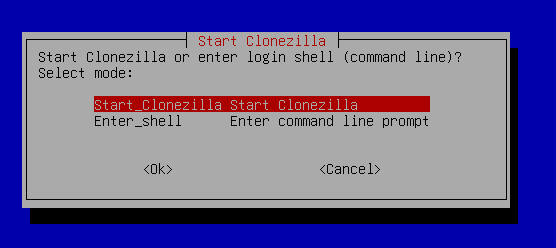
Następnie zostaniemy postawieni przed wyborem trybu pracy Clonezilla, będziemy kopiowali dane z dysku na dysk, więc wybieramy tryb device-device:
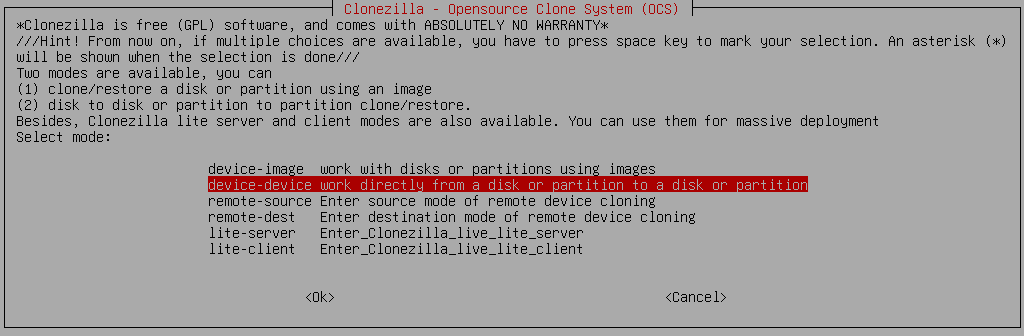
Kolejno tryb pracy Beginner:
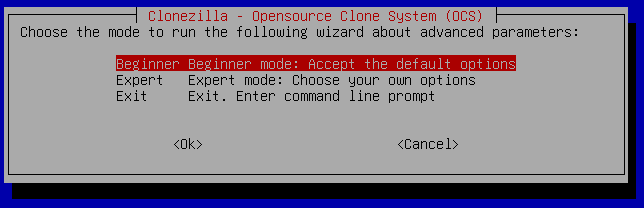
i disk_to_local_disk:
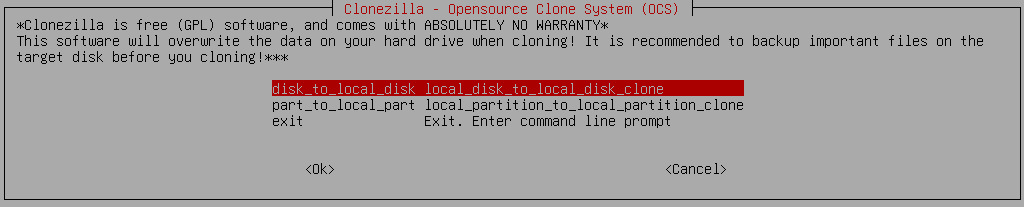
Teraz wybieramy dysk źródłowy („stary” – ten, z którego mają być skopiowane dane). W moim przypadku jest to dysk o rozmiarze mniej więcej 50GB.
Ważne, by prawidłowo rozróżnić nowy i stary dysk w tym kroku.

Następnie wybieramy dysk docelowy („nowy” – ten, na który mają być skopiowane dane). W moim przypadku jest to dysk o rozmiarze mniej więcej 100GB.
Ważne, by się nie pomylić w tym kroku.

Potwierdzamy opcję -sfsck:

i -k0:
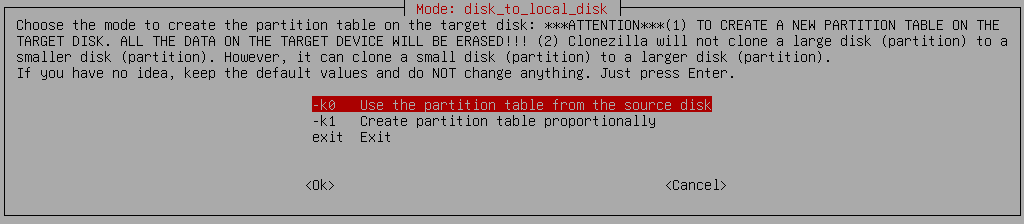
Na koniec wybieramy akcję, którą program Clonezilla ma wykonać po zakończeniu kopiowania. Ustawię -p:
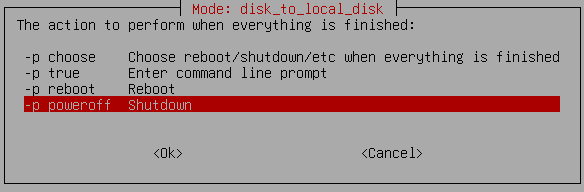
Potwierdzamy informację Enter:

Ostatni krok to dwukrotne pytanie, czy na pewno się nie pomyliliśmy w wyborze dysku źródłowego i docelowego. Ponieważ dane zawarte na dysku docelowym zostaną nadpisane. Jeżeli jesteśmy pewni swojego wyboru to potwierdzamy dwukrotnie literką y:
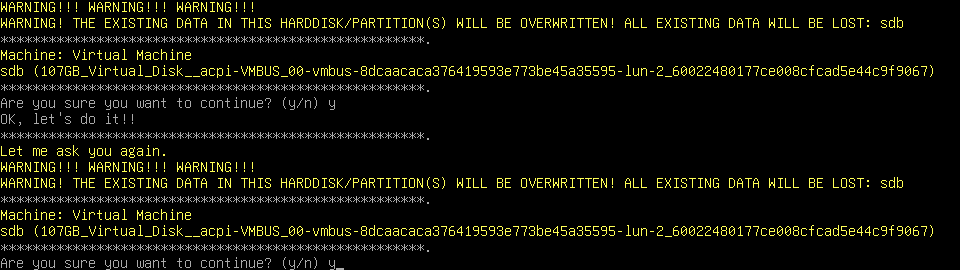
Proces kopiowania jest bardzo szybki, ponieważ przebiega od blokowo. W zależności od użytych interfejsów dysków będzie to od kilku do kilkudziesięciu GB/min. Okno kopiowania pojawi się tyle razy, ile mieliśmy partycji na dysku źródłowym.
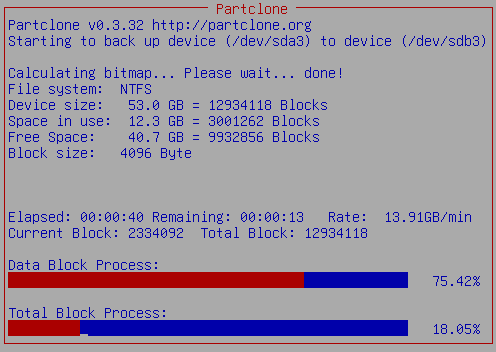
Po zakończonym procesie kopiowania komputer wyłączy się zgodnie z wybraną opcją -p. Usuwamy teraz „stary” dysk z obudowy komputera i uruchamiamy komputer z nowego dysku. Zostało tylko rozszerzenie partycji. Robimy to z poziomu Zarządzania dyskami w systemie Windows. Klikając prawym przyciskiem myszy na partycję i wybierając opcję Rozszerz wolumnin...
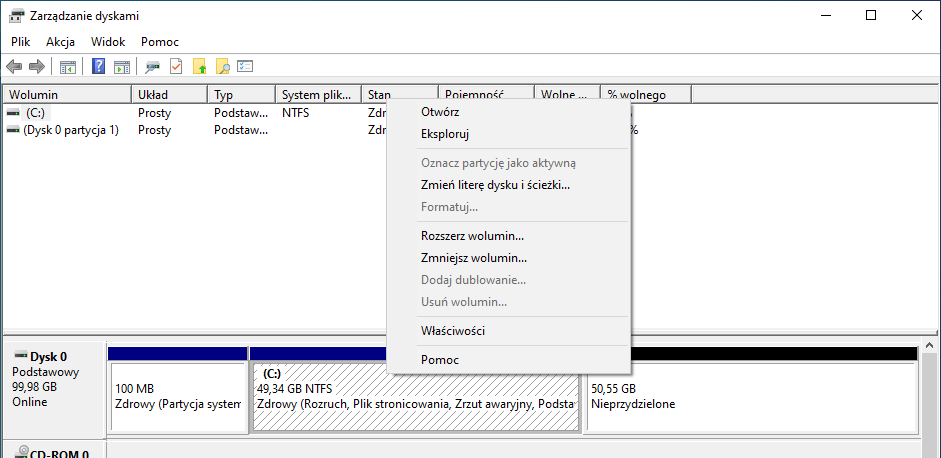
W oknach kreatora klikamy dwukrotnie Dalej, a następnie Zakończ. Po tej operacji możemy się cieszyć większą pojemnością dysku twardego z zachowanymi wszystkimi danymi.
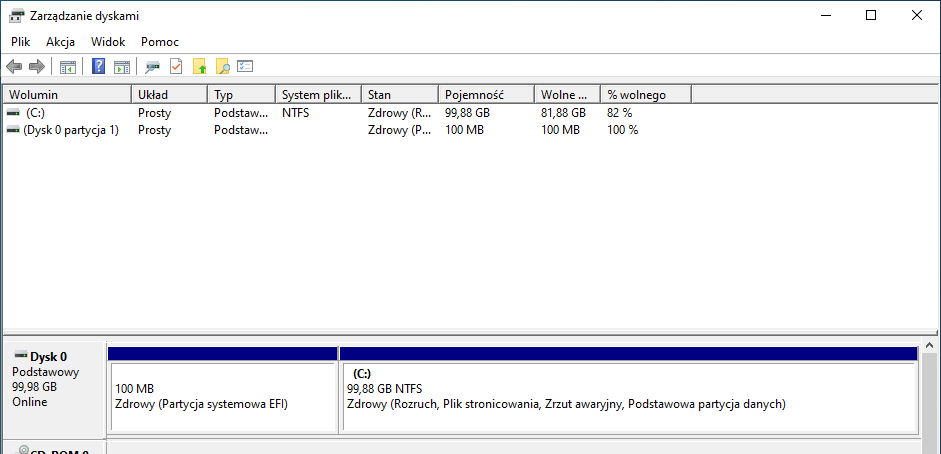
Ciekawostka: Ponieważ proces kopiowania jest blokowy, to programu Clonezilla można używać do kopiowania również dysków zaszyfrowanych.
Koniec 🙂
Jeżeli pomogłem to ,a będę miał więcej energii na pisanie kolejnych ciekawych wpisów.
Może się zdarzyć, że pomiędzy partycją z systemem operacyjnym, a wolnym (nieprzydzielonym) miejscem na dysku jest inna partycja. Jak w przypadku poniżej. Wtedy rozszerzenie partycji systemowej nie jest możliwe.

Problem można rozwiązać przez usunięcie partycji odzyskiwania (recovery) z wiersza poleceń (CMD) systemu Windows. Uruchamiamy go z opcją „Jako Administrator” i w nim uruchamiamy program Diskpart za pomocą polecenia diskpart:
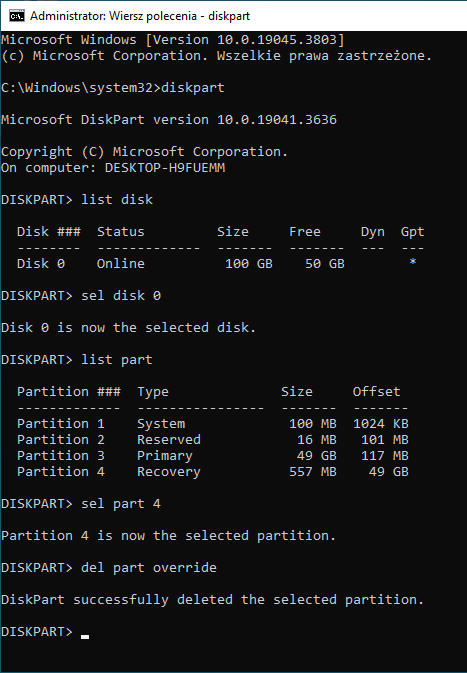
Wyjaśnię poszczególne polecenia. Wyświetlamy listę dysków:
list diskWybieramy dysk, z którego chcemy usunąć partycję (zwróć uwagę, że w Twoim systemie numer może być inny):
sel disk 0Wyświetlamy listę partycji na wybranym dysku:
list partWybieramy partycję do usunięcia, w moim przypadku jest to partycja nr. 4 (zwróć uwagę, że w Twoim systemie numer może być inny):
sel part 4Ostatnie polecenie usuwa partycję:
del part overrideGotowe, po tej operacji zamykamy wiersz poleceń i możemy rozszerzyć partycję systemową z poziomu Zarządzania dyskami.
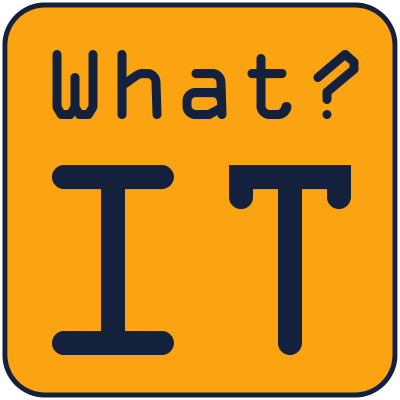
Świetny artykuł. Naprawdę dobrze napisane. Wielu autorom wydaje się, że posiadają odpowiednią wiedzę na opisywany temat, ale niestety tak nie jest. Stąd też moje zaskoczenie. Chciałbym podziękować za Twoje działania. Będę polecał to miejsce i regularnie odwiedzał, żeby przejrzeć nowe rzeczy.